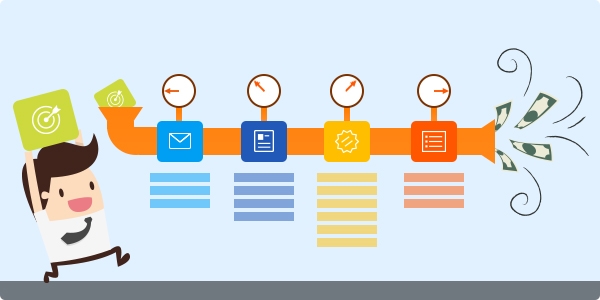Processing leads properly is crucial for your business and TeamGram has many features to help you customize and improve your company’s lead management.
To begin making changes in how you manage your leads in TeamGram, click on Control Panel on the left sidebar, then click Lead Settings.
Across the top are six main tabs that control how your leads are collected and organized in TeamGram.
Start processing newly converted leads: Settings
Once a lead is qualified, this means you identified a potential business to pursue. Now, you may either convert the lead to a contact, company or a deal. You may also want your sales team to start working right away to sell.
When activated, this feature will automatically open a deal after a lead is converted. It’s one of the TeamGram’s most useful features — allowing you to standardize how leads are converted into deals. It also gives your sales team better focus on each converted lead, as they can head straight to selling in TeamGram.
Check the Must create a new deal when converting a lead checkbox to activate it.
Start identifying potential lead sources: Lead Sources
Each business collects leads from different sources. You can expand and/or simplify the list of sources in a lead’s record by navigating to the Lead Sources tab and adding, editing, deleting, or reordering lead sources. Salespeople entering the details of a new lead can choose a source to indicate where the lead originated from.
For example, creating a new source called “Inbound” is a great addition for businesses that receive new leads from inbound calls.
Start getting leads into TeamGram: Web form & Lead Mailbox
Both the Web form and Mailbox subsections help get your leads into TeamGram.
Web forms collect leads off your website. Creating a new web form in TeamGram is as simple as clicking Create new web form. In the subsequent screen, you can add any details in your web form ( URL of success page, email notifications etc.), which will immediately generate source code for you to embed into your website. If you have more than one customer touch point online, you can create as many web forms as you’d like.
Lead Mailbox allows you to automatically import leads straight from your email inbox. You can create multiple email forwarding addresses by clicking Create new mailbox. After choosing a mailbox name, lead source, and owner of leads, a new forwarding email address is generated for that mailbox.
For example, if your business has an email like sales@yourbusiness.com where you receive inquiries into your products and services, auto-forwarding this mailbox to your TeamGram lead mailbox will allow every inquiry that you receive to be saved in as leads in your account.
You can turn on auto forwarding from your email client settings page. This feature works regardless of whether you are using Outlook, Gmail or any other email provider.
If auto forwarding has been set up, every email you receive will create a lead by using the email address as their contact information, sender’s name as the lead name, and the text in the mail body saved as a description.
Start enriching your data: Custom Fields
Every business has a different set of requirements to collect from their customers. The Custom Fields allows you to store more customer information by creating new fields in the lead record. For example, you may want to include details about your lead beyond the default options that TeamGram offers, such as country, gender, or attach a photo to a lead record.
Start standardizing communication: Email Templates
Lastly, Email Templates help streamline your sales process by allowing your team to use standardized templates when sending out emails from TeamGram. Start by clicking Add new template and choose a template name, select a header/footer image, then add a subject line and body text.
Salespeople, when sending an email, can then select the template to help speed up the process of communicating with leads, while adding a professional, consistent touch to your outgoing emails.